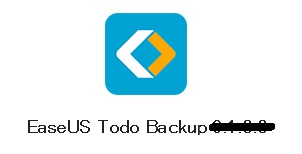起動ドライブの入れ替え作業の続きです。
現在のOSがWindows7なので、解決方法の情報は枯れるくらい出ており、情報収集自体が困ることがないのですが、自分自身のハード構成パターンに当てはまるかどうかというと、意外と、組み合わせ的に判断していく必要があります。
大きなポイントは「大容量ディスクかどうか」です。
ディスクサイズが2TBを超えると、BIOS/OS上の扱いが「MBR」から「GPT」に代わりますので、メンテナンス作業の流れ自体が変わってしまいます。
よく、Windows7のインストールディスクからのブートで修復ツールを起動しようとして、「このバージョンは対応していません」の文字が出るのですが、これは、UEFIからの起動になっているかどうか、によって分かれてしまっているんですよね。
パターンは2つ、私が使用しているGIGABYTEのM/Bの場合、BIOSロゴ等が出ている状態で、「Press Any Key from DVD Boot」が出るか、BIOSロゴが消えてから出るか、で見分けられます。
無事に修復ツールが起動できたら、基本的には、コマンドプロンプトでの作業です。
まずはとにかく、起動ディスクとして「Active」マークを付けること。
>DISKPART ※DISKPARTツールの起動
ディスクのクローン作製やパーティーションコピーや、BIOSの起動時の処理で、対象のボリュームに、ドライブレターが割り振られてしまっている場合があります。
このままだと、起動に成功しても、インストールプログラムのPathが誤って従来通りに動かなくなりますので、各パーティーションのドライブレターの変更を行います。
>list volume ※認識しているパーティーション一覧を表示
>select volume (x) ※xはドライブレター情報を変更するパーティーション番号です。次のコマンドは、ドライブレターの削除か割り当てかで、使い分けです。(対象のパーティーションごとに、selectコマンドで選択先を切り替える必要があります。)
>remove letter=(c) ※ドライブレター情報を空欄にするコマンドです。cはこれまで充てられていたドライブレターです。(「システムで予約済み」のパーティーションをコピーすると、ここに勝手にCドライブが割り当てられてしまう場合があるので、ドライブレターを空欄にします。)
>assign letter=(c) ※ドライブレターを設定します。cはこれから割り当てたいドライブレターです。Windowsのインストール先を「C」にすることが一般的だと思います。
ドライブレター設定が完了したら、起動パーティーションをアクティブ化します。
>select volume (x) ※xはWindowsが入っているパーティーション番号です。
>active
これで、Windowsが入っているパーティーションがアクティブとしてマークされました。
>exit ※DISKPARTツールを終了し、コマンドプロンプトに戻ります。
このあと、大容量ディスクかどうか(MBRかGPTか)で手順が異なります。
私は今回、MBRのタイプでの対応でした。
>bcdboot.exe C:\Windows /l ja-JP ※起動システムを指定のディスクに書き込みます。
私の場合は、これで、無事にWindows7が起動するようになりました。
ちなみに、GPTディスクの場合は、bootrecコマンドで対応するようです。
> bootrec /fixmbr
> bootrec /fixboot
> bootrec /rebuildbcd
今はデータディスク扱いにしている、4TBのSSHDに起動ディスクを統合する場合は、この手順になりそうなので、この手順についても、後日まとめておきたいと思います。